
CE Participant Helpful Reminders
*If you select the "Join by Browser" option when logging into a webinar and experience any problems viewing or hearing the material, we recommend logging into the webinar again using the conventional / desktop application. There are several limitations depending on your computer set-up and internet connectivity.
- First time participants of our webinars should set their computer up in advance to save time and expedite entry into the meeting space for their scheduled event. This is done on the computer you are planning to log in from. Click on the link below and install the necessary applet or software - this can be done any time prior to the event. Once there, look to the LEFT side of the page, click on "Set Up" and then "Webex Events."
SET UP YOUR COMPUTER
More about joining an Event including from Your Mobile Device
- Operating System Compatibility:
- Windows 7 32-bit/64-bit, Windows 8 32-bit/64-bit, Windows 8.1 32-bit/64-bit, Windows Server 2008 64-bit, Windows Server 2008 R2 64-bit, Windows 10
- Mac OS X: 10.9, 10.10, 10.11, 10.12, 10.13
- Linux: Ubuntu 12.x and 14.x (Gnome), Red Hat 5, 6, Open SuSE 13.1, 13.2,Fedora 19, 20 (all 32-bit)
- Minimum System Requirements:
- JavaScript and cookies must be enabled
- Windows: Intel Core2 Duo CPU 2.XX GHz or AMD processor (2 GB of RAM recommended)
- Mac OS X: Intel (512 MB of RAM or more recommended)
Learn More about Browser & System Requirements
- Access to the online meeting space is granted 15 minutes prior to the scheduled event time so that participants can set up and check / make any necessary adjustments to volume, etc. The presentation will begin promptly as scheduled.
- NEED HELP? If you have any connectivity problems (audio or accessing the event space) call our HELP DESK immediately - they are available to help troubleshoot your problems! Call: (866) 229-3239 and choose option 3 then 1.
- The meeting is automatically configured to permit you the ability to listen through your computer’s sound system (speakers or headphones). Listening through headphones will optimize your audio broadcast experience.
* The audio stream can be affected if you are using a wireless internet connection, do not have high speed internet / bandwidth capacity or if multiple individuals are online simultaneously at the same location. We recommend that you use a hard wired connection to minimize the risk of a disruption in your audio streaming.
- If you are not able to listen or hear well through your computer speakers, then you can dial into the conference call phone number provided. You will be muted upon entry to the telephone conference space.
- Be sure that, regardless of how your decide to listen, you have the “volume output” set to “high” – especially if the volume seems low to you once our Host or Presenter begins speaking.
- When you log into the meeting space, be sure that your “Chat” window in your Event Controls box is maximized / expanded (click on the triangular arrow head to expand the box) – this is where you can ask questions and submit comments to our Host and Presenter
- CHAT: In the expanded box, you can type questions to the Host or Presenter during the presentation.
Type into the chat box and then you must hit “send” or click on the “Return” key on your keyboard
- Please note you will have the option to designate the recipient of the text you type in the chat box. If you have questions for the Presenter or are submitting answers to their question, please designate the recipient as HOST AND PRESENTER. If you are experiencing technical difficulties or need other issues addressed, please designate HOST as the recipient
- NOTES BOX: IF your meeting permits, you can take notes by typing into the expanded box – at the end of the presentation, you will be able to print them or save your notes to a file on your computer. Either click on “SAVE” in the notes box OR click on “File” in the Meeting Center bar at the top of your screen and click on “Save As"
- As you exit the event space, at the conclusion of the presentation, an evaluation form will appear in your browser.
Your feedback is appreciated (and a requirement to earn your CE certificate)!
- If you qualify, your CE certificate will be sent by email.
|
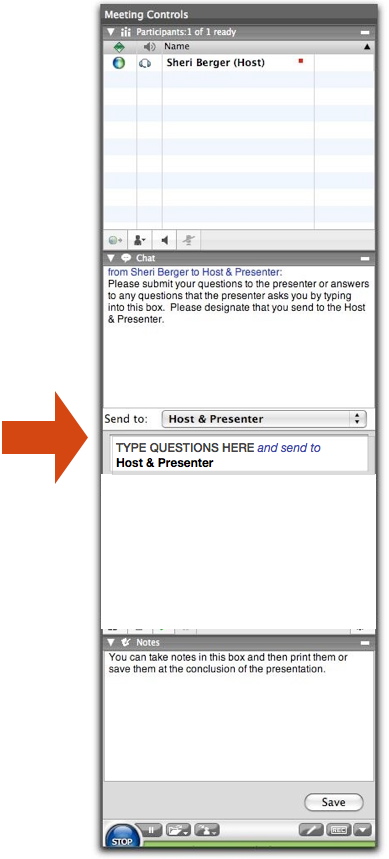
|